Where are Countryside Farms Located?
Countryside Farms Islamabad is located on Chakbeli Road, which is a beautiful farmhouse community development project by Sim Developments (Pvt) Limited which is the sponsor, and Zee Brother (Pvt) Ltd…
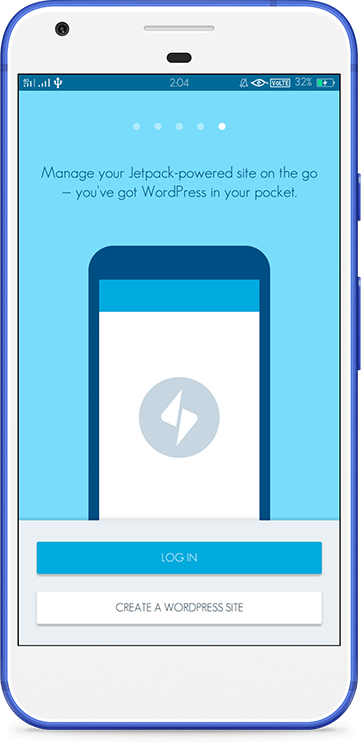
独家优惠奖金 100% 高达 1 BTC + 180 免费旋转
How to install an SSL Certificate on IIS?
This guide will show you how to install an SSL Certificate onIIS Microsoft server. Before installing the certificate, you need to generate a CSR (Certificate Signing Request) for IIS which we also cover in great detail. By the end of this guide, you’ll have a perfectly running SSL installation. You will also learn a few interesting facts about the timeline of the ISS server and all its versions. Finally, we’ll give you a few tips on where to buy and how to find the perfect SSL certificate for a Microsoft IIS server.
Click the links to jump to your version of IIS server or to other parts of our comprehensive guide.
Your first step is to generate a CSR code for the IIS server. Follow the steps below exactly as outlined. Make sure you’re logged in as Administrator on the local computer or have the permissions to perform this task.
Note: Only alphanumerical characters are allowed for the CSR information.
5. Double-check all the information and click Next
6. On the following Cryptographic Service Provider Properties window, in the drop-down lists choose Microsoft RSA SChannel Cryptographic Provider and for the Bit length select 2048-bit. Click Next
7. On the next File Name window, under the Specify a file name for the certificate request, click the three-dotted button to provide a Save location and a file name for the CSR. Click Finish
Note: The default save location for the CSR is C:\Windows\System32.
8. Open the generated CSR file with a text editor of your choice (Notepad for example), then copy the whole text including the — –BEGIN NEW CERTIFICATE REQUEST — — and — –END NEW CERTIFICATE REQUEST — — tags, and paste it during the order process with SSL Dragon
9. Wait for the Certificate Authority to validate your request and issue the SSL Certificate. After you receive it, you can proceed with the installation.
5. Double-check the information and click Next
6. The Cryptographic Service Provider Properties window will open. Select Microsoft RSA SChannel Cryptographic Provider for the first box, and 2048 for the bit length. Click Next
7. In the File Name window choose a file name and a save location (the default save location for the CSR is C:\Windows\System32.) for the CSR and press the Finish button
8. Use a text editor such as Notepad to open the newly created CSR file. Copy the entire text including the — –BEGIN NEW CERTIFICATE REQUEST — — and — –END NEW CERTIFICATE REQUEST — — tags, and paste it into your order form
9. Now, all you have to do is wait for the CA to validate your request. When you receive the certificate, you can continue with the installation.
5. Verify your information one more time and click Next
6. The Cryptographic Service Provider Properties window will appear. Choose Microsoft RSA SChannel Cryptographic Provider for the first parameter, and set the bit length to 2048. Click Next
7. In the final window, specify the file name and location for your SSL Certificate. Make sure it is in the .txt format and the save location already exists. The default directory for the CSR is for the CSR is C:\Windows\System32. Hit the Finish button
8. With help of a text editor such as Notepad, open the generated CSR file. Copy the entire text including the — –BEGIN NEW CERTIFICATE REQUEST — — and — –END NEW CERTIFICATE REQUEST — — tags, and paste it into your order form
9. Once the Certificate Authority approves you request and sings the SSL Certificate, you can install it on the IIS server.
Once you’ve generated the CSR, you can install it on your server:
Now, you can install the SSL certificate on the same machine where you’ve generated it, using the IIS manager. Please, follow the steps below:
7. Now, you have to assign your certificate to the default website. Go to the left-side Connections menu and click on your webserver
8. Expand the Sites folder and select the website you want to secure with this certificate
9. Next, move to the right-side Actions menu and click on the Bindings… option under the Edit Site
10. In the new Site Bindings window, click Add
11.In the Add Site Binding window, add the following details and click OK
12. Congratulations! You’ve finally installed the SSL Certificate on the Microsoft IIS 7 server.
After the CA validates and issues the SSL Certificate, complete the following steps:
10. Under the Manage Website click Restart
11. Congratulations, you’ve activated the HTTPS version for your website!
This quick guide will show you how to install your SSL certificate in IIS 10.
6. Now you have to assign your certificate to your website. Go back to the Connections menu and expand the Sites folder. Select the site you want to protect
7. Next, locate and click the Bindings option. You’ll find it in the Actions section, under the Edit Site
8. In the next window click Add
9. Another window will appear. Here select the following options:
10. Click Restart under the Manage Website
11. Well done! You’ve successfully installed the SSL Certificate on IIS 10 server.
Note: If your SSL Certificate file extension is *.crt (PEM-encoded format), you may also need to import root and intermediate certificates to the server via Microsoft Management Control (MMC). For the *.cer and *p7b files (PKCS#7 format) you don’t need to perform additional actions.
In the unlikely event that root certificate is not pre-installed in Windows, repeat the last three steps (7 to 9) to complete root certificate installation.
Microsoft Internet Information Services or Internet Information Server or simply IIS is one of the most popular web servers on the internet. Only Apache surpasses it in the overall usage. Microsoft IIS comes pre-installed with every version of Windows and has its beginnings in the now distant Windows 3 version, back in 1995. The latest IIS versions boast excellent security and a wide range of add-on products to satisfy every development need.
Today, the oldest operational IIS version that you may use in a production environment is IIS 6. However, Microsoft is no longer issuing updates for IIS 6 or Windows Server 2003. Far more reliable and up-to-date versions are IIS 8 and IIS 10.
Below you’ll find all the IIS versions:
Navigate to Start > Windows Administrative Tools > Internet Information Services (IIS) Manager. Click on the server name In the Connections panel. Double-click on Server Certificates to display certificates in the IIS Manager.
To renew your SSL certificate on IIS, you must install a new one following the same CSR generation and SSL installation steps. SSL certificates are valid for one year. So, when you renew your certificate, you buy a new one and install it again on your server.
Your certificate may not show up because it’s not the same cert you created a “Certificate Request” for. If you add a certificate that wasn’t requested in “Server Certificates”, it won’t display in the IIS binding window even if it does in the “Server Certificates” list.
Related posts:
How to Use Yoast SEO to Rank Higher for Your Site
Yoast SEO is a great tool for improving your website’s search engine ranking. You can use it to rank higher for specific keywords or to rank your site in general. Just be sure that you use it…
The Importance of Nonviolent Resistance
I promise this is the last article I will write that describes the feelings associated with racism — situational or institutional. I am feeling the hurt and violence of our history in a way that I…
10 Pinterest Accounts to Follow About Custom Cheap Baseball Jersey
In looking to adjust to tax regulations to your e-business, you might end up slipping for the rabbit-hole, likely along with the seeking glass, and attending a Mad Tea-Get together. Say you bought a…